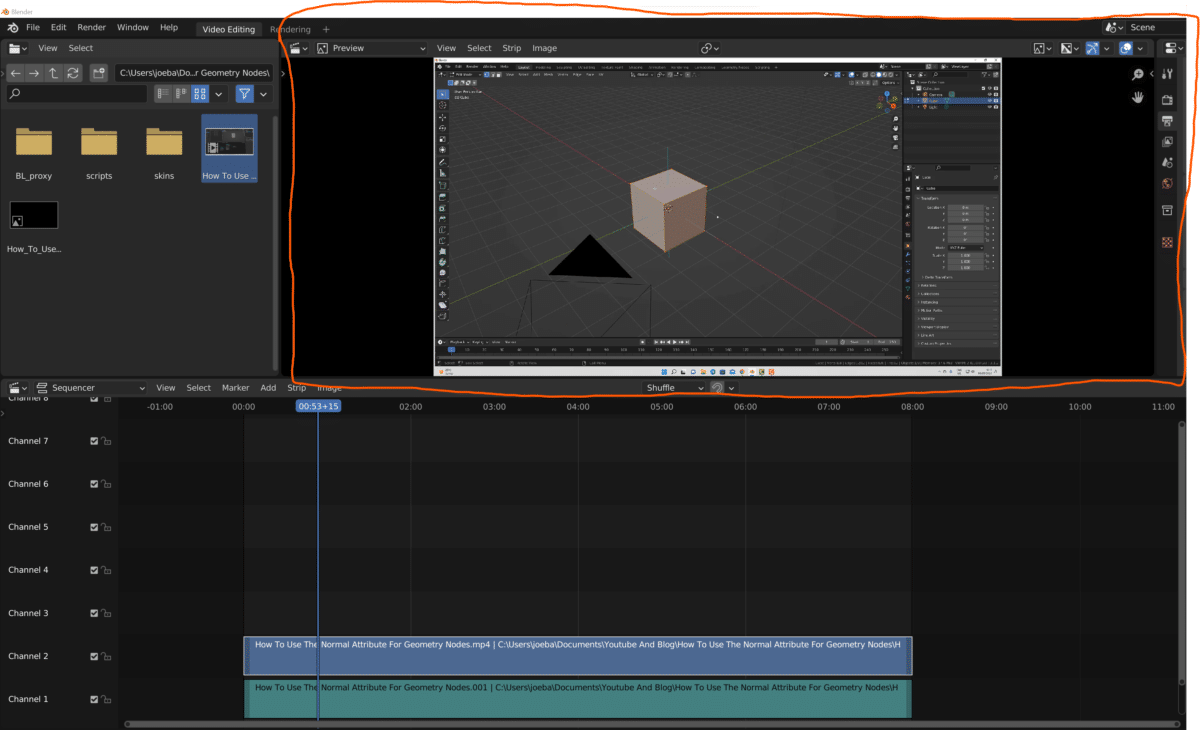Blender can be used to create both 2D and 3D animation using its 3D viewport and keyframe technology. It can also be used to import and edit video files using the video sequence editor. But to what resolution is the Blender software able to support rendering and video content? Can it reach the now standard 4K resolution, or can it go higher?
Blender can fully support video content at a 4K resolution, and you can import and begin editing 4K videos using Blender’s video sequence editor. Theoretically, Blender can handle the content of any resolution, and the ability to run that content will depend more on the hardware you are using than Blender itself.
Not only can we import video content of almost any usable resolution, but we can also export it at any resolution that we want, extending to our rendering capacity for our 3D scenes.
What Is The Highest Resolution That You Can Import?
Blender 3D has a very flexible Rendering system that allows you to import an begin editing video content of almost any resolution. Blender can go far beyond even a typical 4K resolution for a specific piece of content.
There is no definitive number regarding how high the resolution can go, both in terms of imported and exported video content.
Likewise, there are technically no limits. When it comes to how low the resolution can go. Of course, limitations begin to occur when editing content, depending on resolution and manipulating the resolution value in either direction. Can have advantages and disadvantages to editing.
Can We Preview 4K Content In The VSE?
When editing content using blenders video sequence editor, we can preview that content using the preview window. We can use the timeline controls to play Fast forward, rewind, and pause our content as we scrub through our timeline.
The resolution of our content can affect the fluidity of this playback. For example, suppose you are using a mid-range laptop and attempting to playback 4K resolution in the video sequence editor. In that case, you may find a lot of dropped frames, and the experience of viewing your content is generally laggy and potentially even unwatchable.
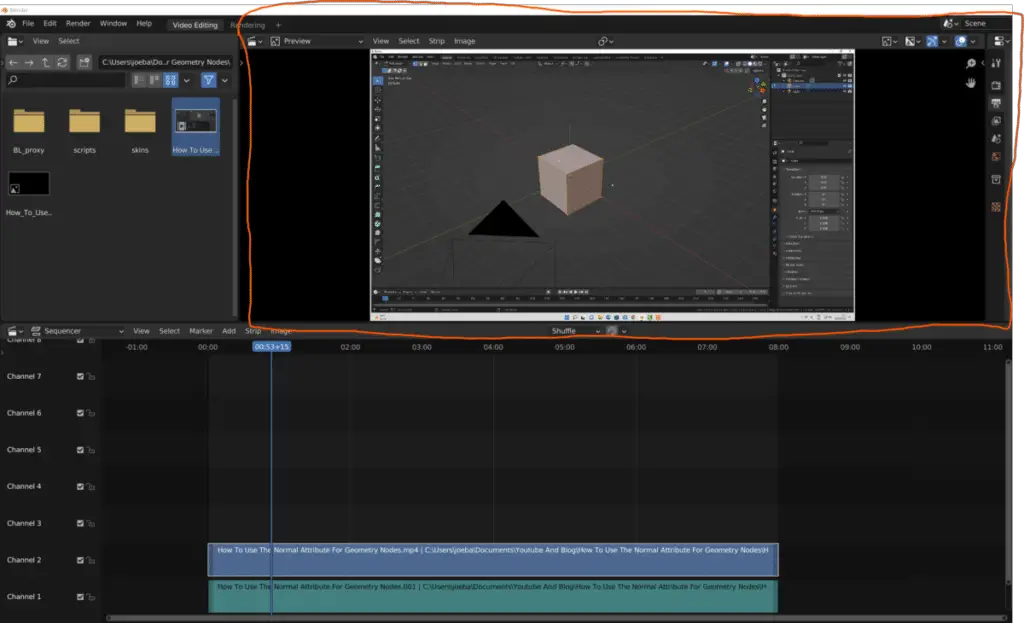
As we just hinted, this is more to do with your computer’s ability than it is Blender. Of course, the software can be better optimized to run video playback or at high resolutions, which is an ongoing process with each update of the blender software.
Generally speaking, though, the more powerful your hardware, the easier it will be for Blender to playback that 4K footage in the video sequence editor.
Also, the ability to playback your footage while editing does not directly affect the final output of the video once exported.
Improving Video Playback With A Proxy
A standard method in many video editing applications for improving playback is reducing the playback window’s resolution.
For example, if he were to reduce your 4K content to a 1080P resolution in the video sequence editor you would significantly improve the preview performance, and this would not affect the final output of the exported video.
For us to lower the resolution of our video playback in Blender, we need to introduce what is known as a proxy.
To add a proxy, select the video clip in your sequencer, then go to the side panel. If it is not open, press the end key to open the side panel and select the proxy tab from the column to the side. This should be the final tab.

In this tab, you should see the ability to choose a new resolution based on a percentage of the original resolution. If he were to select 50% from this row of options, you would have half the resolution on each axis, which for a 4K video would reduce the playback version to 1080P.
When you have decided on the resolution you want the playback to run at, select the Rebuild Proxy And Timecode Indices button.
When you press this button, Blender will take a few seconds to build a proxy of the selected strip. You will notice a loading bar at the bottom of Blender UI, so don’t do anything until this bar finishes.
Once done, the process will be complete, and you will have created a proxy for your image sequence that allows you to playback the content at a lower resolution.
Setting The Resolution Of The Output
Changing the resolution for your video content Is as easy as defining the resolution of any rendered image or animation because the process is identical.
Go to the properties panel and then go to the render tab, where you will be able to define many of the render settings for your video content. Here you will be able to change the resolution of the content when it is going to be exported.
For example, if you want to convert your footage from 4K resolution to 1080P resolution, you can import your 4K clips into Blender and render them at a resolution of 1080P.

You can also do the reverse and import a 1080P clip before exporting it as a 4K video sequence. You can go as high or as low as you require with what you want the output resolution to be, but keep in mind that the higher your resolution, the more storage will be required for that one video clip.
For example, exporting a video resolution of 8K will require several gigabytes of storage. So keep that in mind when you are deciding on your output resolution.
Thanks For Reading The Article
We appreciate you taking the time to read through this article, and we hope you found the information you were looking for if you are interested in learning more about Blender and its ability to import an edit video content, check out some of the other articles that we have listed below.
- Exporting Your Videos From Blender
- Adding Text Elements To Videos
- Getting Started With 3D Animation In Blender
- Can You Edit Videos With Blender 3D
- Is Video Editing In Blender Free
BEGIN LEARNING AND DEVELOPING WITH OUR BLENDER VIDEO SCHOOL!!
Check out our course library if you are looking for a systematic and effective way to improve your skills as a 3D artist. Click Here To Learn Blender The Right Way!