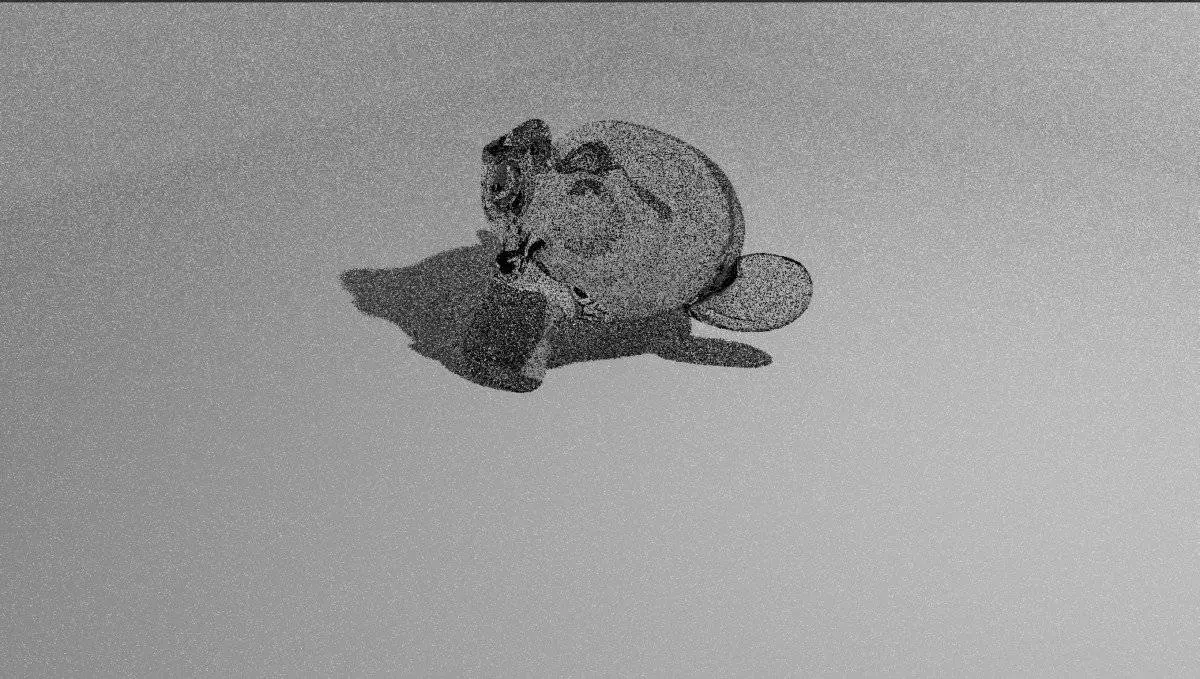When using the cycles render engine, there are many options that we can use to improve the results of our final render, but sometimes when we render an image, it looks poor quality, blurry, or even pixelated.
The most likely reason why your rendered images appear pixelated is that not enough samples have been used in the setup to that render. A second reason for interior scenes could be the appearance of noise caused by a lack of samples or the use of lightpaths in certain scenes.
Rendering is simply a matter of gauging the correct settings for your scene, so these solutions are straightforward to prevent your rendered images from looking pixelated. There are a few solutions that you can try.
Rendered Images Require A Minimum Number Of Samples
When using the cycles render engine, you are working with an engine that focuses on path tracing to create and calculate the scene lighting.
To get the most accurate results, we need to allow Blender to make these calculations as many times as possible so that it accurately maps out all of the objects in our scene for the rendered image. This process is referred to as the sample count, and the more samples Blender uses, the more accurate the result.
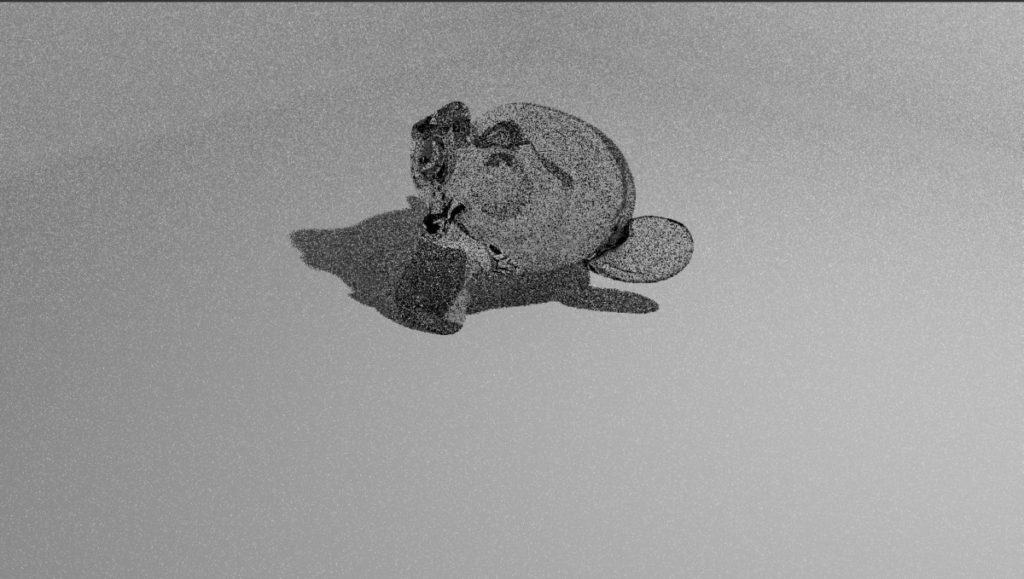
The number of samples required for any given scene is dependent on the structure of that scene. If one example is a low Poly scene with two primitive objects such as a cube and a cylinder, then the second example is of an entire forest with dense geometry, which scene will require a higher sample count.
The answer, of course, is going to be the forest scene, as it has much more geometry to work with, and as a result, more light bounces across the surfaces of those varying objects and materials. Because of this, there is no set number of samples that you can assign to your render to guarantee a clean image.
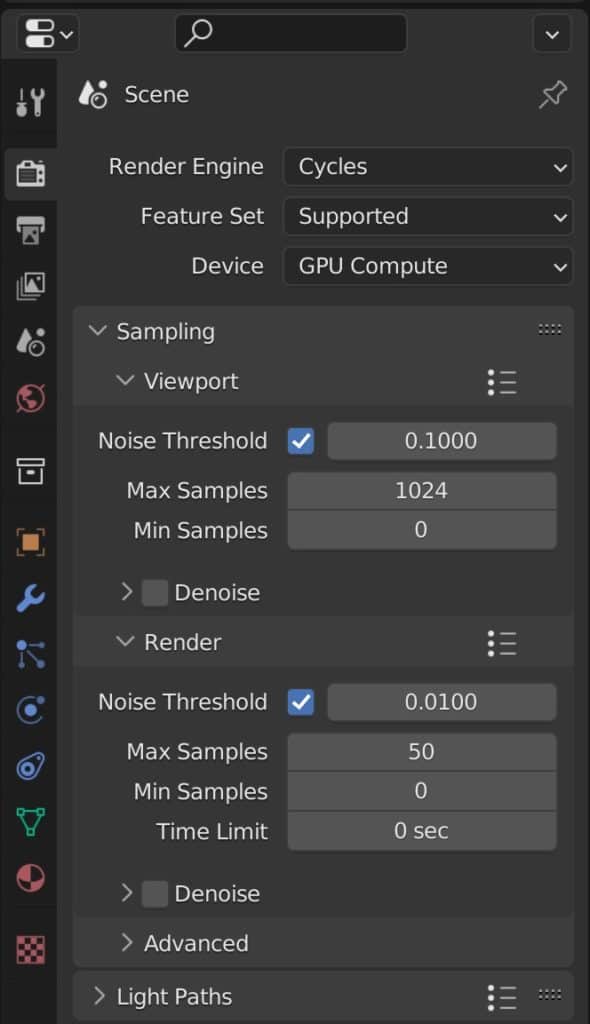
In other words, we need to anticipate the minimum number of samples that we may require and potentially increase the number of samples used from there.
Avoid Using Very Low Resolutions Unless It Is Required
Another reason your images may appear pixelated will be the resolution you defined before you clicked on that render button.
In the output tab of the Properties panel, we can define the resolution of our rendered images.
If you’re a fan of playing video games, you may be aware of pixel resolution. Games can be played in resolutions such as 720P, 1080P, and 4K.
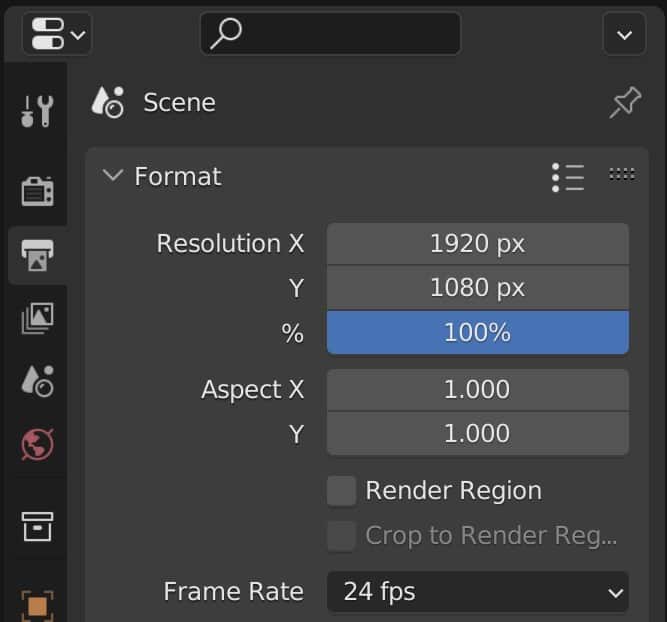
If you play a game at a low resolution, you may find the image blurry or even pixelated. This concept is the same for 3D rendering as well.
A pixelated result can easily be due to using a low resolution. To fix this, you can manually type in a new resolution on the X&Y axes or click on the list icon above the resolution to select one of the predefined settings available to you in Blender.
Much like the increase in samples, increasing the resolution will increase the time it takes for Blender to render your image, so keep that in mind when defining your resolution.
If you want to learn more about Blender you can check out our course on Skillshare by clicking the link here and get 1 month free to the entire Skillshare library.
Enable Image Denoising To Clean Up Low Poly Renders With Low Sample Counts
One tool introduced in recent versions of Blender is the image denoising tool, which is activated from the render tab in the properties panel under samples.
When denoising is activated, Blender will render the scene as usual, and then when the rendering of the samples is complete, denoising will takeover.
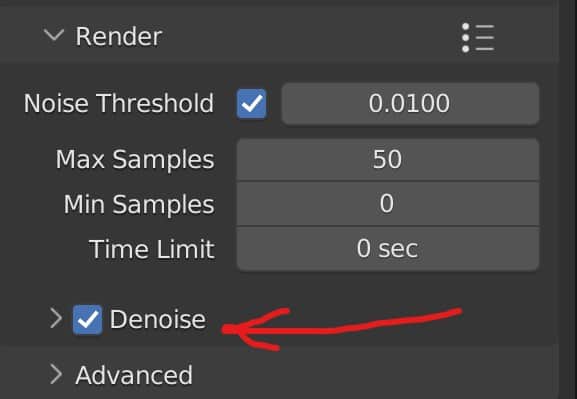
The Denoise tool will then assess the scene and attempt to clear up any of the noise within the rendered image. Using the denoise tool is an effective way of dealing with low pixelation and a lot of noise in your scenes. The downside to this is when creating an image with a meager sample count, the denoising can take away some of the finer details of the scene.
Denoising is powerful enough that you can afford to go with a slightly lower resolution or a lower sample count than what you would typically expect. However, be careful not to go too low with each, as the denoise tool requires enough information to calculate the scene.

The Firefly Effect When Lighting Interior Scenes
When creating interior scenes, we may end up with the Firefly effect. This is a form of noise created when we are using light sources within an interior setting. A particular culprit for fireflies is when we have a light source outside an interior setting projected within a gap, such as a window.
The Firefly effect is perhaps more difficult to remove than the standard noise or pixelation because it results from the actual light calculation.
Two solutions can work reasonably well. The first solution is to increase the number of lightpaths within your scene. By increasing the number of lightpaths, you can increase the accuracy of your path tracing, and this can, to a degree, would reduce the appearance of fireflies.
The second method of reducing the Firefly effects is to use denoising, which can be reasonably effective with fireflies, just as with pixelated images.
An alternative solution may be to introduce portals. Portals change how light projects within an interior scene. By using portals, you can dramatically reduce the number of fireflies created.
Is Eevee A Better Option To Avoid Grainy Images?
To avoid grainy images altogether, you may consider switching to the Eevee render engine. Evie calculated scenes very differently from the Cycles X render engine. It uses rasterization to calculate the light paths within any rendered scene.
By comparison, the cycles render engine uses path tracing to calculate the effect of each ray of light as it bounces off the object’s surface.
Because the cycles method is so much more intensive, it can create noise or pixelation in your renders. However, this is not the case when rendering images with Eevee, and you will most of the time not have to worry about the appearance of grainy images in your renders.
The downside of using the Eevee render engine is that it is not built around the concept of realism. If you are looking to create a scene as realistic as possible, then the downside to using the view render engine may be too hard to ignore.
Thanks For Reading The Article
We appreciate you taking the time to read through the article and we hope that you found the information that you were looking for. Below we have compiled a list of additional topics that we think you may be interested in reading.
- Creating A Hologram Using The Eevee Render Engine
- How To Render An Image In Blender 3D?
- Should I Use Eevee Or Cycles For Our Rendering?
- Speeding Up Our Render Times Using Cycles X
- Enabling My GPU For Use In Cycles
-
Compositing Masks in Blender Explained
Demystifying compositing masks for creative control in Blender.
-
Blender Post-Processing: Effects Guide
Advanced post-processing effects for artistic expression in Blender.
-
Color Grading in Blender: Post-Process
Color grading techniques for cinematic post-processing in Blender.
BEGIN LEARNING AND DEVELOPING WITH OUR BLENDER VIDEO SCHOOL!!
Check out our course library if you are looking for a systematic and effective way to improve your skills as a 3D artist. Click Here To Learn Blender The Right Way!