As the digital arts landscape evolves, mastering Blender User Interface Navigation Tips has become essential for 3D artists and animators. Blender, with its comprehensive suite of tools, promises a seamless and more intuitive experience for professionals and hobbyists alike. This article will equip you with the necessary skills to navigate Blender’s latest iteration, ensuring your workflow is as efficient as possible.
Blender offers a redefined user interface, aimed at enhancing user navigation. Key updates facilitate quicker access to tools and smoother project workflows. Understanding these changes is crucial for any Blender user.
One challenge with the new interface is adjusting to its layout and shortcuts. This can initially slow down even the most seasoned Blender artists. However, this challenge paves the way to exploring the innovative Blender Splash Screen Tips, which are designed to unlock creativity and improve project onboarding.
Unlocking Creativity: Exploring Blender 4.0 Splash Screen Tips
As you launch Blender, the splash screen does more than just welcome you; it acts as a gateway to your creative journey. When open, within this initial interface lies a treasure trove of Blender Splash Screen Tips that can streamline your workflow from the get-go. You should not overlook this resource—every tip can potentially unlock a hidden feature or a smarter way to navigate Blender’s complexity.
Conveniently, the splash screen offers quick links to recent projects, which saves time and gets you back to work with a single click. Also, you’ll find Templates—pre-configured settings for different types of projects—that can set you up for success. The Blender Splash Screen Tips might highlight a unique template that perfectly suits your upcoming project, spurring creative ideas even before you start.
Another aspect of the splash screen that fosters creativity is the wealth of educational content. Blender introduces beginners and experienced users alike to Tutorials and Demo Files. These resources are handpicked to help you grasp the full potential of Blender 4.0, embedding Blender Splash Screen Tips within practical learning material.
The splash screen also offers a glimpse into the Blender community and its contributions. Correspondingly, By studying the featured Artwork, you can gain insights into advanced techniques and the capabilities of the software. This exposure feeds your imagination, encouraging you to push the boundaries of your own work.
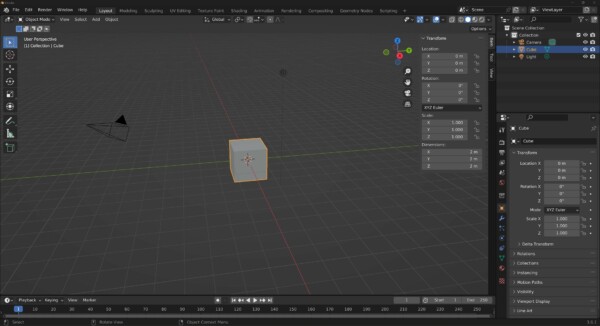
Contrarily, Getting the most out of the splash screen sets a positive tone for your entire project. Embrace these tips, and they will lead you to mastering Blender’s intricate user interface, paving the way for a seamless transition into your digital masterpiece. Keep an eye out for the next section, where we delve deeper into the nuances of navigating Blenders interface.
Streamlining Your Workflow: A Comprehensive Blender Interface Layout Guide
Understanding the Blender Interface Layout is crucial for anyone looking to maximize efficiency within Blender. A well-organized layout not only facilitates a smoother workflow but also reduces time spent searching for frequently used tools and options. By customizing layouts and optimizing the placement of panels, artists can create an environment that caters to their specific needs.
Key components such as the 3D Viewport, Timeline, and Outliner should be positioned for easy accessibility. For instance, 3D animators might place the Timeline at the bottom of the screen for quick frame manipulation. Modelers, on the other hand, could benefit from a larger 3D Viewport. You should rember that every workflow is unique, and the Blender Interface Layout encourages personalized workspace setups.
When using custom Workspaces, further refines the user’s experience. By default, Blender comes with a variety of predefined workspaces. Users can create and modify these to suit project requirements, ensuring that the most essential tools are always at their fingertips.
Moving on to the next section, we’ll look into advanced techniques to tailor your interface, thereby elevating your Blender experience.
Diving Deep into Blender 4.0: An Editor Types Overview
Navigating through Blenders extensive array of tools starts with understanding the Blender Editor Types Overview. Each editor type offers a unique interface designed to streamline specific tasks within the creation process. Whether modeling, animating, or rendering, users will find an editor type optimized for the job at hand.
The 3D Viewport editor is the heart of visual manipulation in Blender. This is where users spend most of their time, crafting and fine-tuning their 3D scenes. Ctrl+Space maximizes the viewport for a more immersive workflow. Meanwhile, the Node Editor has evolved into a powerhouse for procedural workflows, allowing intricate shading and compositing networks that define the behavior and look of materials.
For animation, the Dope Sheet and the Graph Editor are indispensable parts of the Blender Editor Types Overview. They provide clear interfaces for handling keyframes and for tweaking the animated properties with bezier curves. Shift+E in these editors allows users to set easing types for smooth transitions. Texture artists will frequent the UV/Image Editor, where UV maps can be meticulously unwrapped and images painted.
The Video Sequence Editor remains a vital tool in video editing and post-production within Blender 4.0. It gives creators the ability to cut and splice video footage, adding effects and audio as needed. For scripters and developers, the Text Editor supports writing and executing Python scripts that can automate tasks or extend Blender’s functionality.
Each Blender Editor Types Overview sharpens a user’s ability to execute projects with precision and efficiency. Remember that hovering over different editor types will display their names, making it easier to learn as you go. The journey from Blender novice to expert is paved with mastery over these editors, leading to the next crucial topic in our exploration: Customizing Your Workflow.
Personalizing Your Space: Customizing Blender 4.0 UI for Efficiency
Customizing Blender UI starts with understanding how the workspace can mold to your project needs. This will also help user interface navigation a lot easier based on your needs. Blender’s customizable interface allows you to rearrange, resize, and reconfigure panels and editors to streamline your workflow. Drag and drop the edges of windows or use the “Area Options” menu (accessed from the context menu with the RMB) to split and merge spaces, tailoring the UI to your preferences.
Tool shelves and toolbars often occupy valuable screen real estate; however, you can easily show or hide them with a tap of the T or N key, respectively. These shortcuts provide quick access to tools while freeing up space for a less cluttered environment. For faster navigation, you can also assign hotkeys to frequently used functions within the “Preferences” > “Keymap” section.
Remember to save your setup once you’ve achieved an efficient layout. Under “File” > “Defaults” > “Save Startup File,” your custom configuration will load with each new project, saving time and ensuring consistency. Blender UI customization not only bolsters productivity but also enhances the user experience by creating a workspace that feels uniquely yours.
As you become adept at customizing Blender UI, you’ll discover that efficient workflows are just a few adjustments away. With practice, these tips will help you master Blender’s environment, leading to a more seamless creation process. As we delve deeper into Blender’s capabilities, exploring advanced features becomes the natural next step in harnessing the full potential of this powerful software.
Mastering Speed: Essential Blender Interface Shortcuts For Faster User Interface Navigation
Blender 4.0 interface shortcuts are integral for artists and designers who aim to improve their workflow efficiency. By memorizing these shortcuts, you can drastically reduce the time spent navigating through menus. Shift + A is one of the essential keys that allow you to add mesh, light, or other objects quickly to your scene.
Understanding Blender 4.0 interface shortcuts is not just about memorizing keys; it’s about creating a seamless connection between your ideas and the software. The Tab key toggles between object and edit mode, making it effortless to switch contexts. Moreover, Ctrl + Tab brings up the mode selection menu for mesh editing, sculpting, or vertex painting, ensuring a smoother creative process.
To enhance your scene with precision, mastering G, R, and S is crucial, allowing you to grab, rotate, and scale objects, respectively. Blender Interface Shortcuts like these empower you to make quick transformations without clicking away from your work area. For camera navigation, Numpad keys provide instant views from various standard angles. Meanwhile holding down Shift while using Middle Mouse Button pans your view effortlessly.
By integrating these Blender interface shortcuts into your daily use, you’ll navigate and manipulate your projects with increased speed and finesse. Prepare to transition into discussing how to customize shortcuts in the Blender interface to suit your personal workflow.
Expanding Horizons: How to Access Templates in Blender For Easier User Interface Navigation
Blender heralds a suite of features enhancing user experience, one standout being Blender 4.0 accessing templates. To access templates in Blender, start on the splash screen, which greets you upon opening the software. From here, you will find a variety of templates tailored to different workflows such as Animation, Sculpting, or VFX.
Blender accessing templates streamlines the onset of a project by equipping users with pre-arranged scenes and settings. Select your desired template by clicking on its thumbnail. This action will set up your workspace with the necessary tools and panels for the selected template. Remember, customizing templates saves significant time if you often embark on similar projects.
For those looking to dive deeper into Blender accessing templates, the program allows for the creation and saving of custom templates. After setting up a scene to your liking, go to the File menu and choose Save Startup File. This action tells Blender to start with your custom scene as a template for future projects. Therefore creating a tailored workspace that accelerates your workflow.
The ability to access and utilize the various templates in Blender opens up new possibilities for artists to explore. Whether you’re a seasoned pro or just starting out, Blender accessing templates is a key tool in your creative arsenal. Thereby ensuring your projects get off to a smooth start.